Survey Dashboard
The Survey Dashboard displays information about the survey and allows you to perform various tasks associated with this survey.
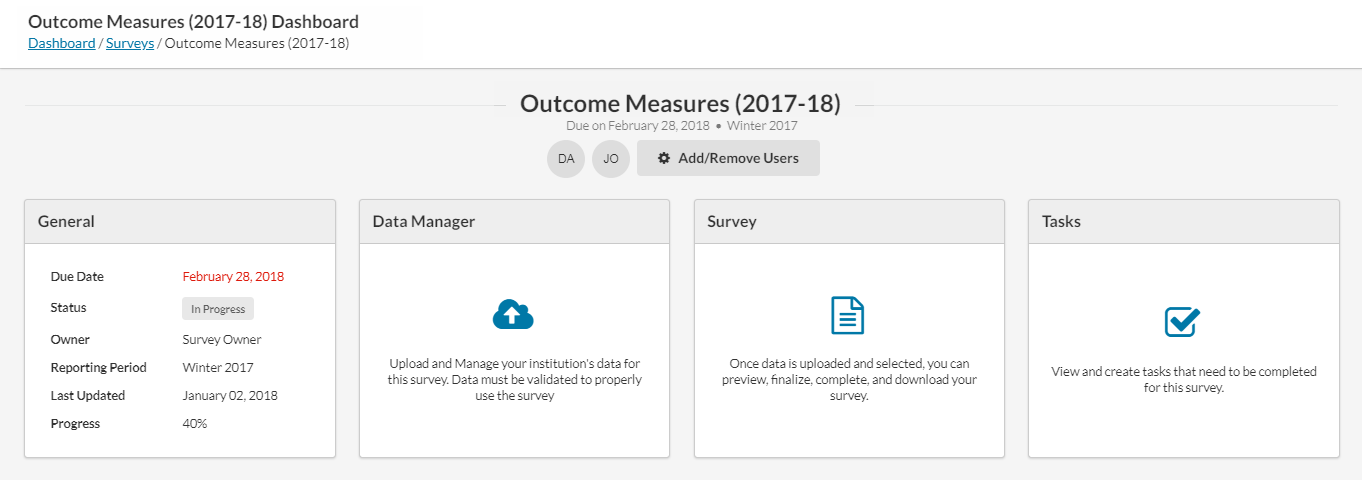
Add/Remove Users
The Add/Remove Users button allows you to change the user assignments for this survey. Users can be assigned to the survey one of four user roles, including survey owner, reviewer, approver, and submitter.
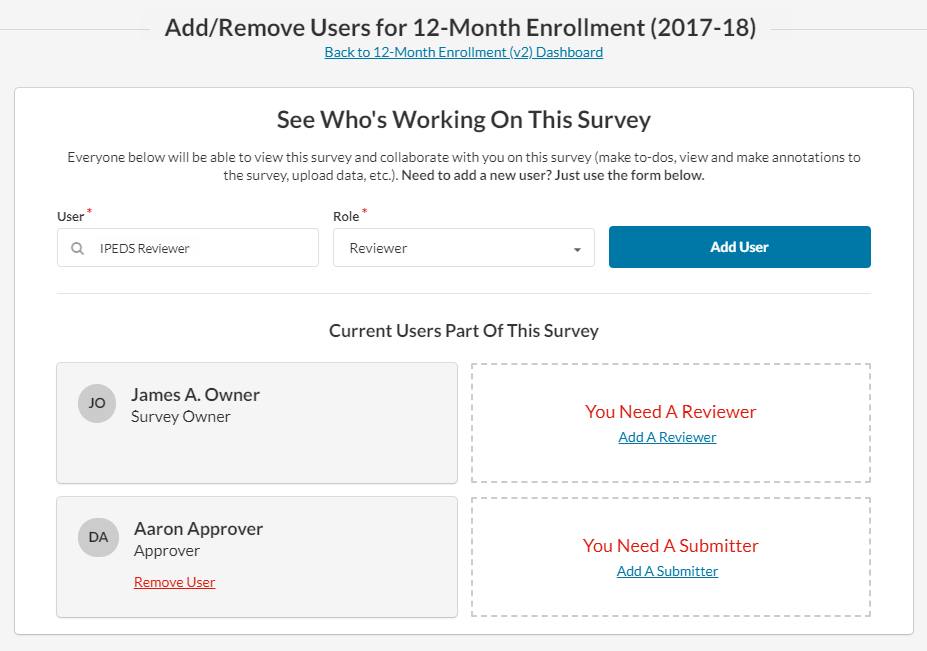
To assign additional users to this survey as reviewers, approvers, or submitters, start typing the name of the person you want to add in the User search field. Select the desired user, then choose the role you want to give them from the dropdown. Finally, select the Add Userbutton. If desired, you can assign more than one role to the same user by adding the user again and selecting the additional role(s). You can assign as many reviewers, approvers, and submitters as you like, but only one user can be assigned the role of survey owner for each survey.
To assign a user as the survey owner, use the Add a Survey Owner link at the bottom of the dialog. This link will open the
To remove a role assignment, select the Remove User link underneath the name of the user/role pair.
Once you have saved the user role assignments, you will see the initials of each assigned user listed at the top of the survey dashboard.
General Information
This section contains general information about the survey:
- Due Date - The date the survey is due (collection close date for keyholders).
- Status - The current status of the survey. Surveys can have the following statuses: Not Started, In Planning, In Progress, or Ready for Sign-Off.
- Owner - The owner of the survey.
- Reporting Period - Fall, Winter, or Spring reporting period.
- Last Updated - The date the survey was last updated.
- Progress - The percentage of completion of the survey.
Data Manager / Manage Data
The Data Manager is where you go to upload data into the survey.
Survey Form
The Survey Form contains the survey information and questions. If you have already uploaded data into the survey, it will be populated into the form for you to review.
Tasks
The Tasks screen gives you a detailed view of the tasks that pertain to this survey. You can filter tasks based on status and assignee, create new tasks, and edit existing ones.